通过Docker,在群晖NAS中搭建Home Assistant,将米家等设备添加到HomeKit
在Docker中安装Home Assistant Container- 平台:DS920+
- DMS版本:DMS 7.1.1
- Docker:20.10.3-1308
安装Docker,在套件中心搜索docker,找到并安装 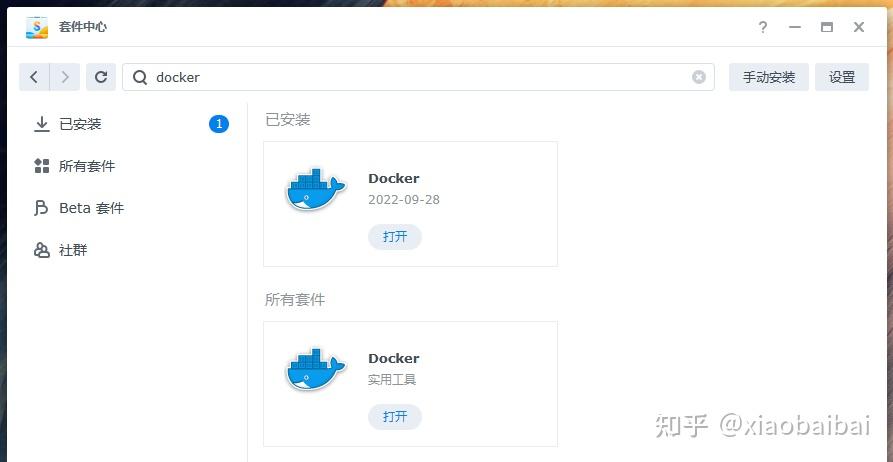
在套件中心安装 Docker 套件打开 Docker 套件,点击左侧注册表,右上角搜索homeassistant(需要魔法上网),选中第一项‘homeassistant/home-assistant’,点击下载,弹出页面中标签下拉到最后选择‘stable’(home assistant dev 版本更新比较频繁,不推荐选择‘latest’),映像大概有1G往上,耐心等待下载完成 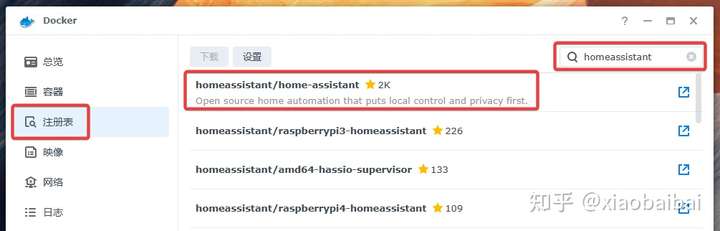
在 Docker 中安装 Home Assistant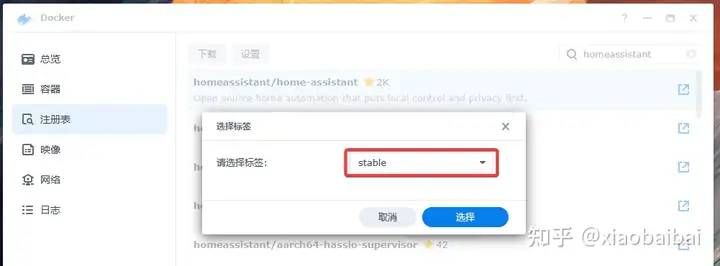
Home Assistant 版本选择左侧映像中找到下载完成的映像,选中并启动,进入创建容器的过程 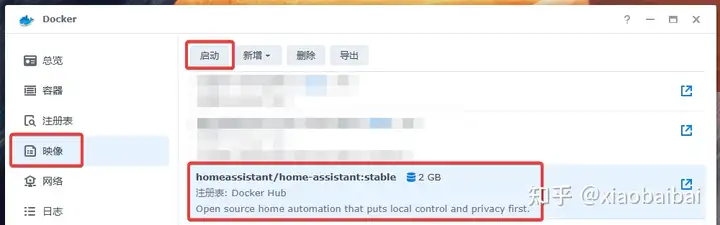
创建容器网络选择‘使用与Docker Host相同的网络’,下一步 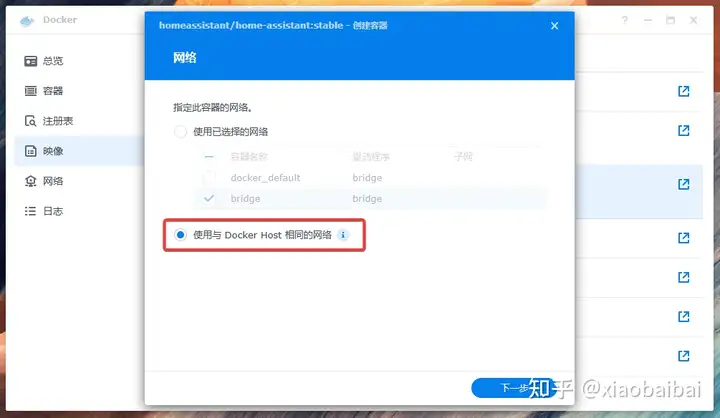
创建容器容器名称可以自己填写,一般使用‘homeassistant’即可;资源限制可根据实际情况填写,也可以不勾选;推荐勾选‘启用自动重新启动’ 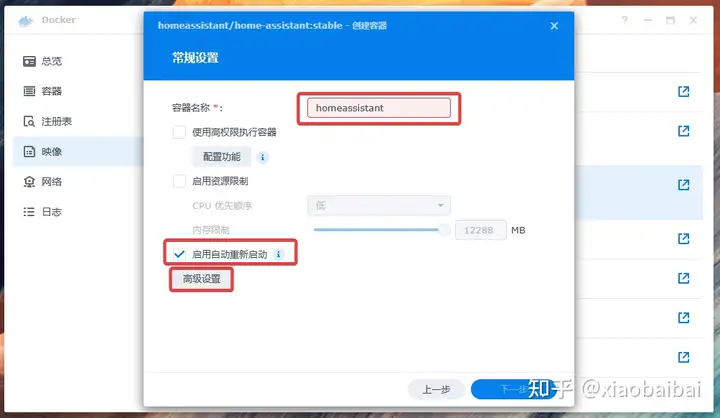
创建容器点击高级设置,环境下新增变量如图,变量名TZ,值Asia/Shanghai,也可以 根据你自己的时区选择,点击保存会返回常规设置,点击下一步 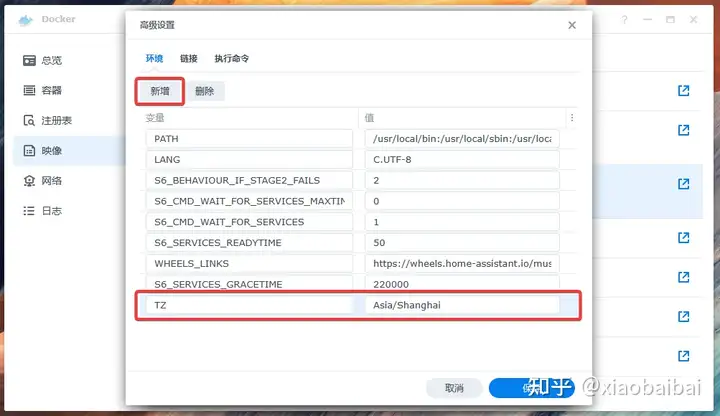
设置时区存储空间设置,这一步需要先在 File Station 中创建好用来保存 homeassistant 配置文件的文件夹,通常会保存在 Docker 目录下,在 Docker 目录下创建homeassistant文件夹,在homeassistant文件夹下创建config文件夹。创建完成后,在存储空间设置中选择‘添加文件夹’,选择刚刚创建好的/docker/homeassistant/config目录,装载路径下填写/config ,下一步 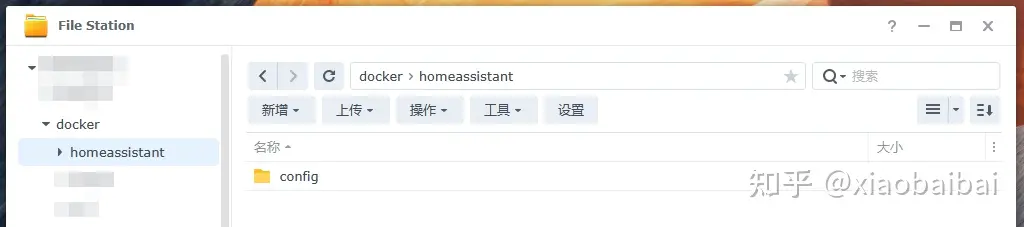
创建配置目录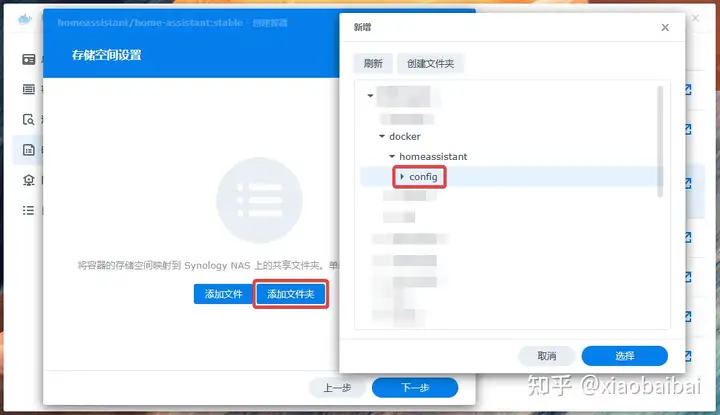
配置目录映射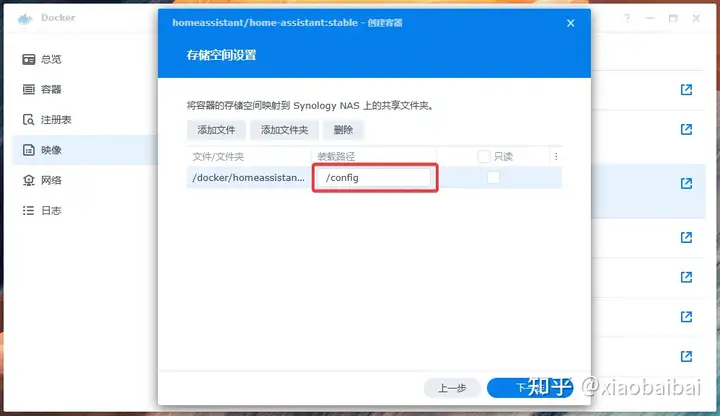
配置目录映射勾选‘向导完成后运行此容器’,点击完成 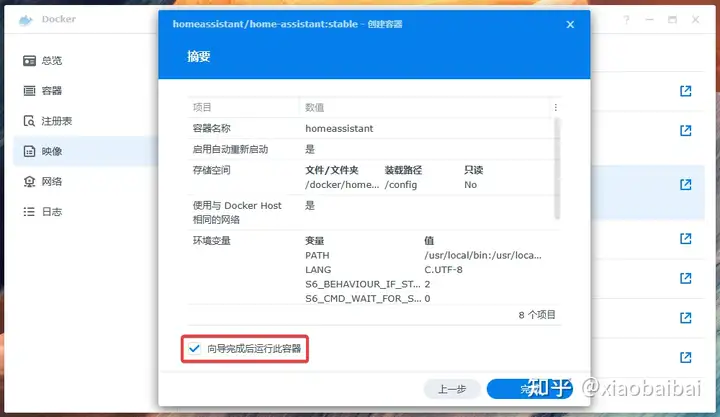
创建容器在左侧容器中,可以看到 home assistant 已经成功运行 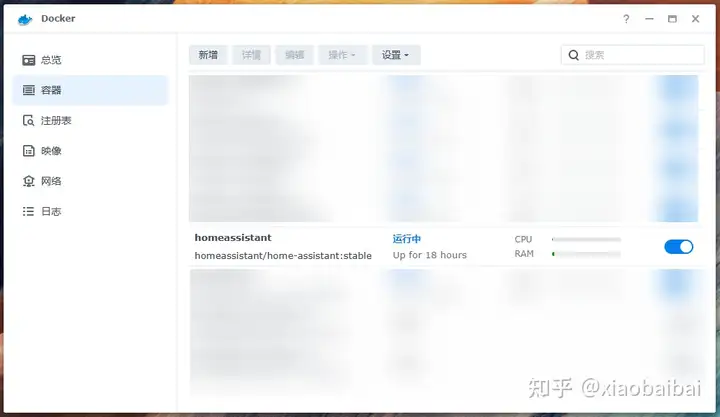
成功运行 Home Assistant Container基础设置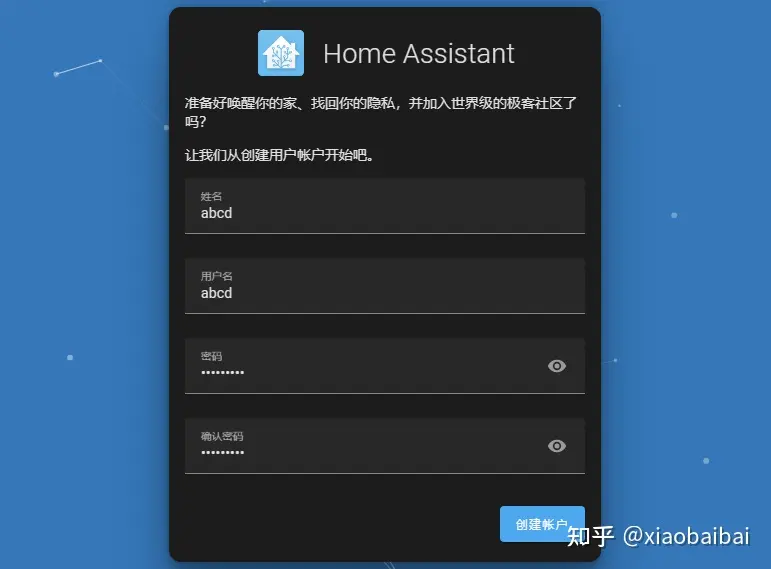
创建账户进入家庭设置界面,设置家庭名称,位置信息可以通过‘自动检测’获取,点击下一步 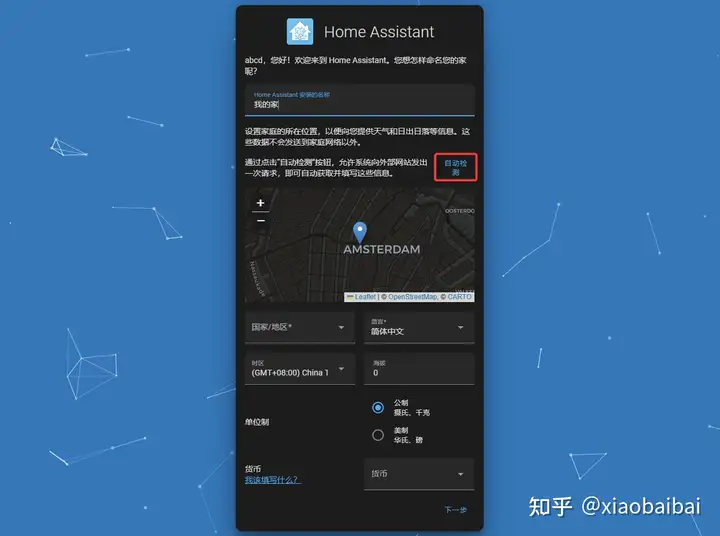
家庭信息设置直接下一步 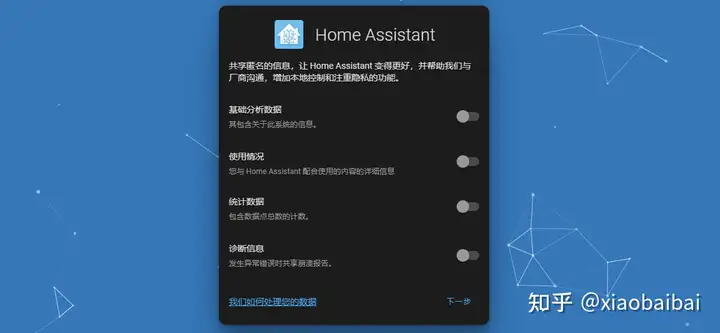
共享信息,不需要勾选显示可以直接添加的集成,点击完成即可进入主界面 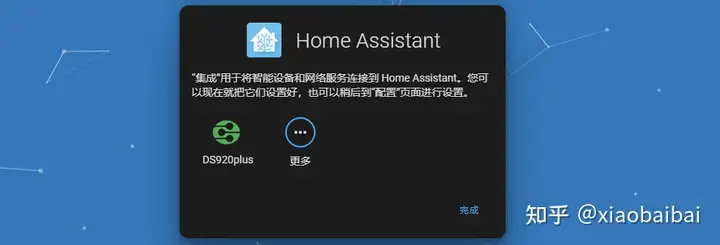
可直接添加的集成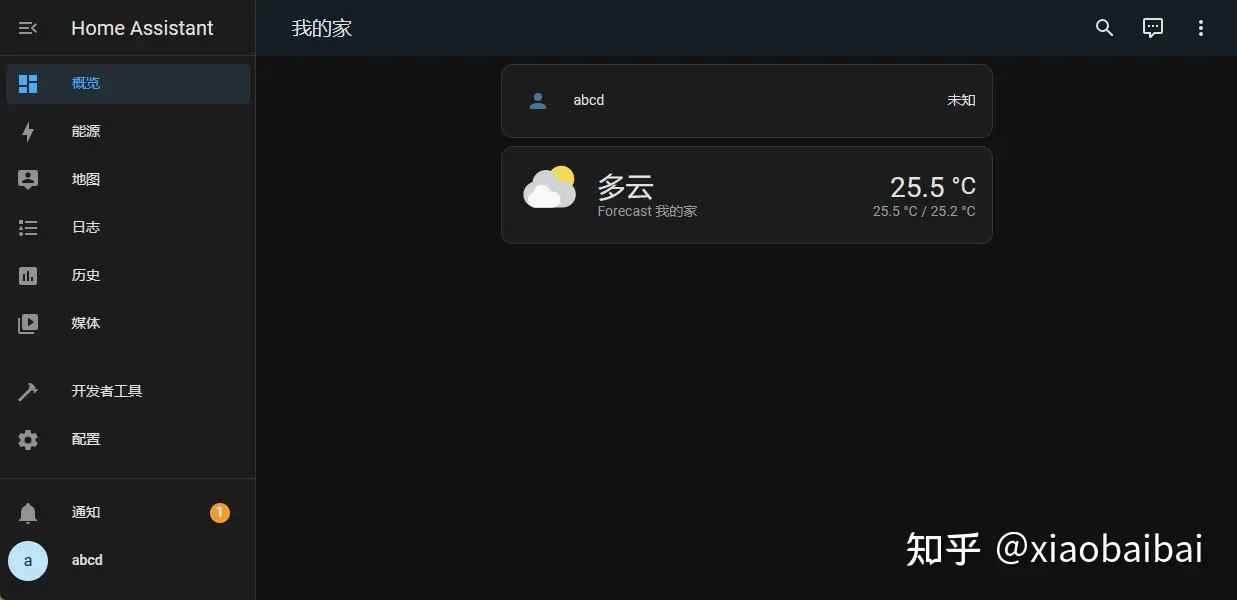
主界面安装HACS插件库为了将米家设备接入 Home Assistant,需要使用 Xiaomi MioT 集成,该集成不属于官方集成,需要在HACS插件库中下载安装,先安装HACS插件库 首先需要在/docker/homeassistant/config目录下创建www和custom_components两个文件夹,在custom_components下创建hacs文件夹 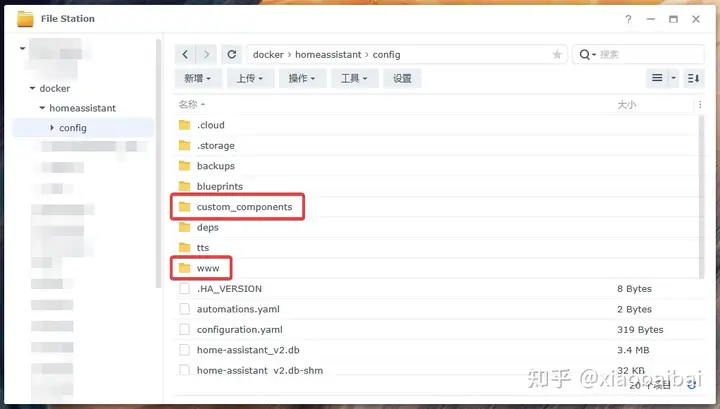
创建 www 和 custom_components 两个文件夹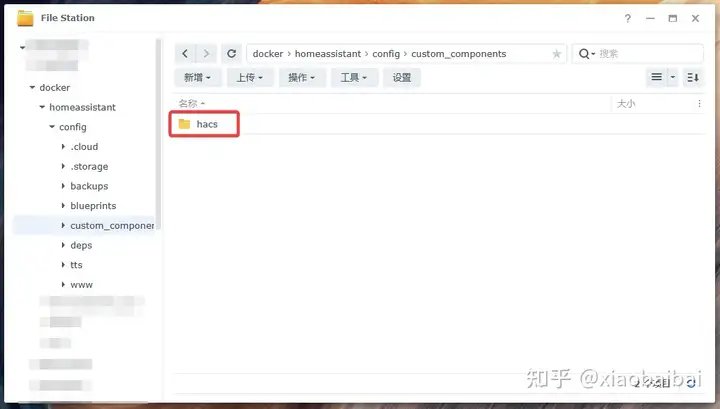
创建 hacs 文件夹从 HACS GitHub页面下载最新版本的 HACS,解压缩后,将文件全部放在/docker/homeassistant/config/custom_components/hacs目录下 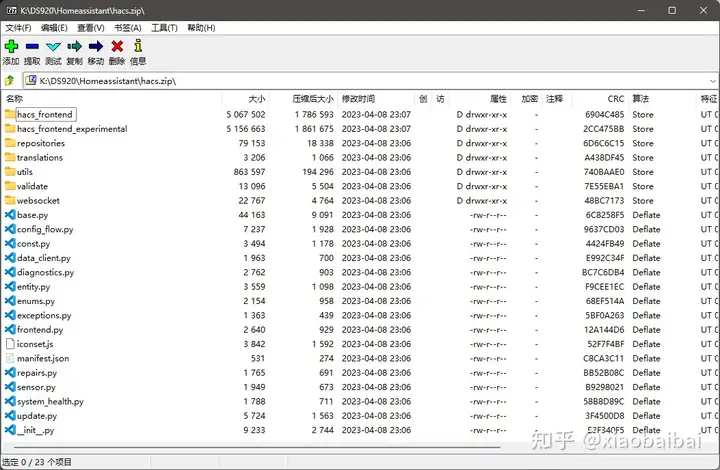
hacs 文件在 Docker 中重启容器 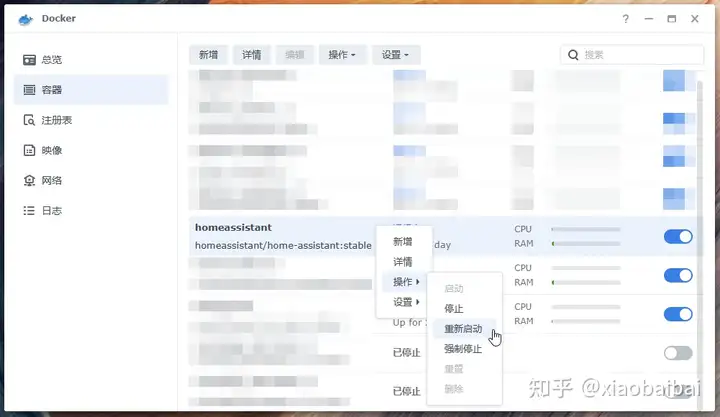
重启 Home Assistant 容器进入homeassistant,点击左下角配置 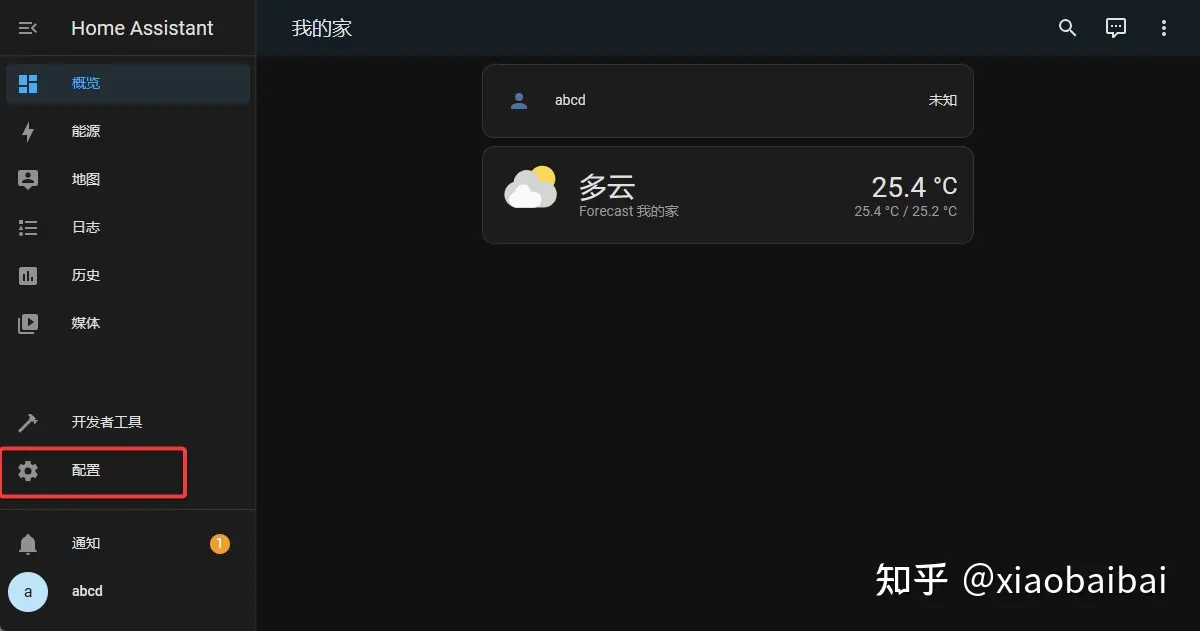
配置选择‘设备与服务’ 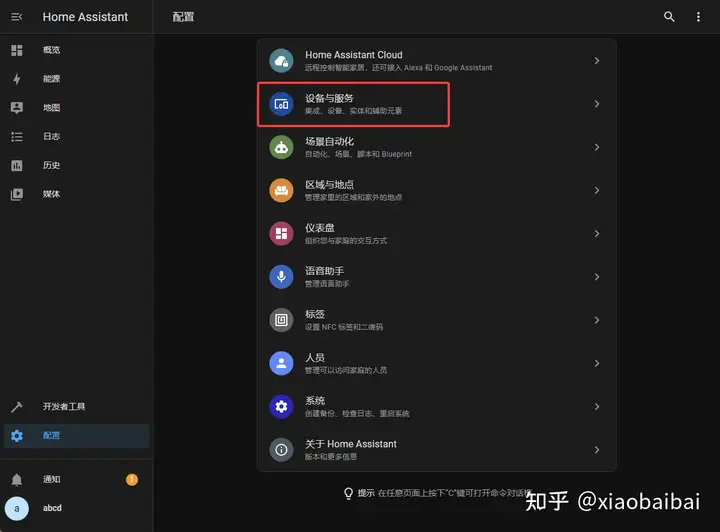
设备与服务点击右下角‘添加集成’,搜索hacs, 点击安装 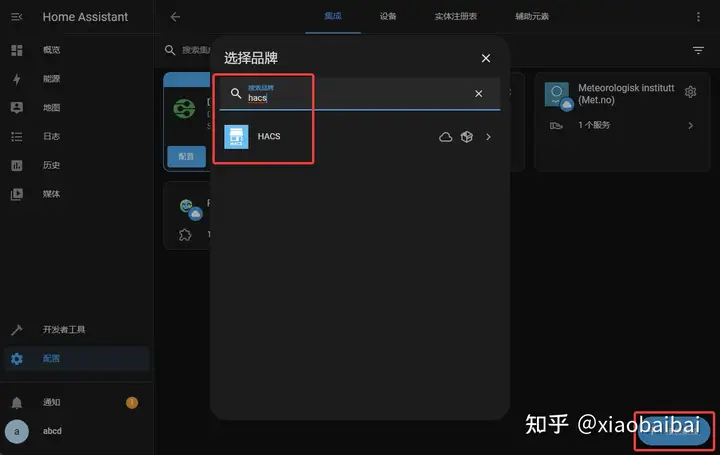
添加 HACS 集成勾选所有四个选项,点击提交 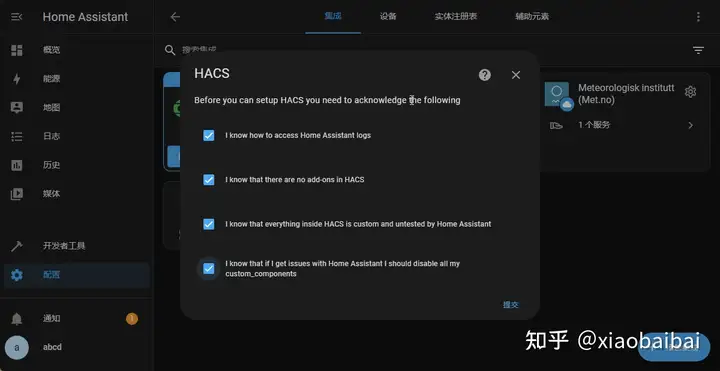
全部勾选提示需要进行激活,点击中间的链接跳转到 GitHub 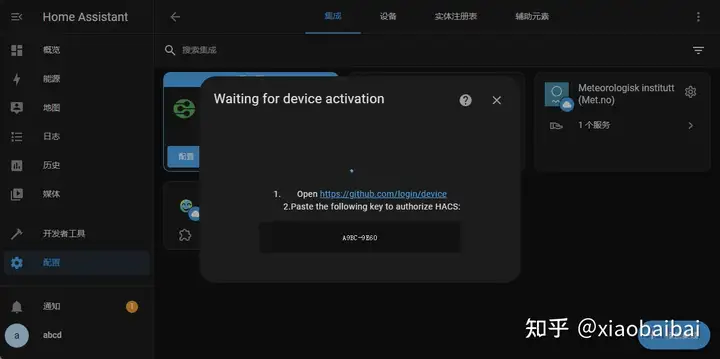
进行设备激活需要登录 GitHub,没有账号的话需要注册一个,登录后显示设备激活页面,输入上一步中的8位代码(可复制粘贴),点击继续 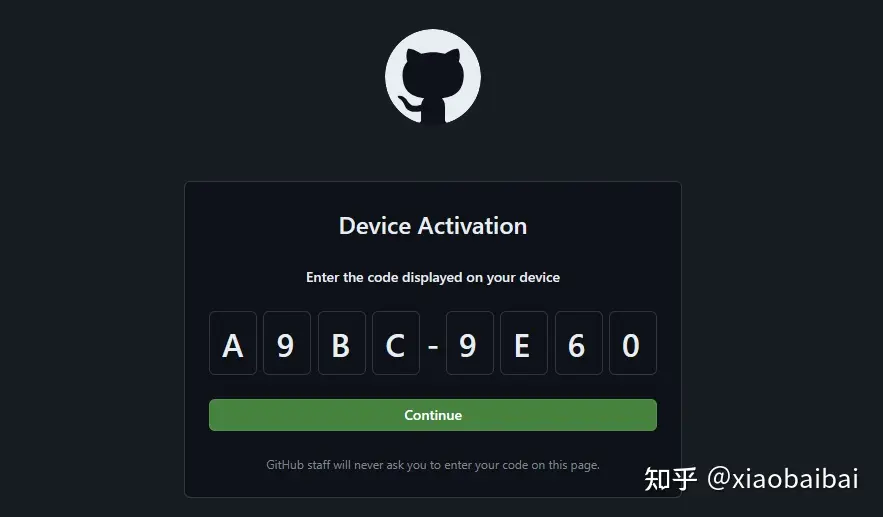
在 Github 中激活设备点击‘授权 hacs’ 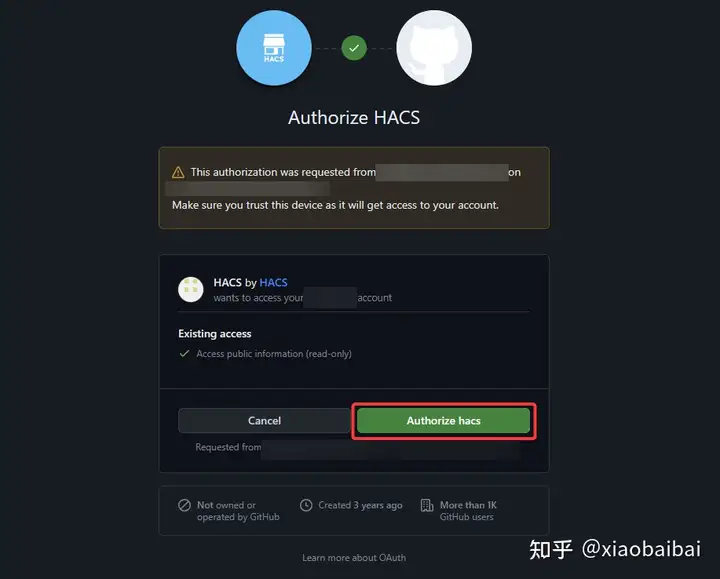
授权显示此页面表示授权完成 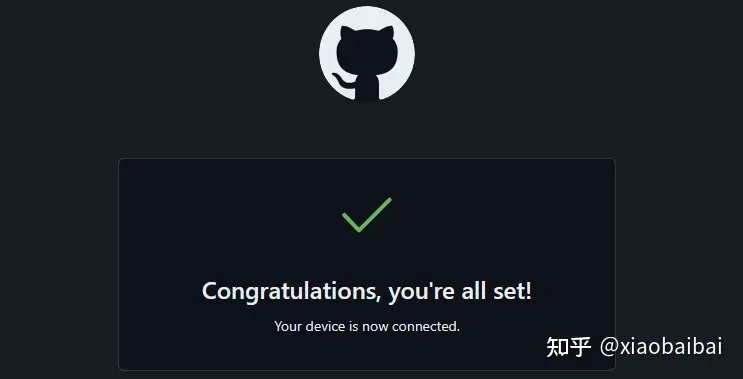
激活成功返回 Home Assistant 页面,提示成功,下拉选择区域(也可以不选),点击完成,左侧出现 HACS 插件库 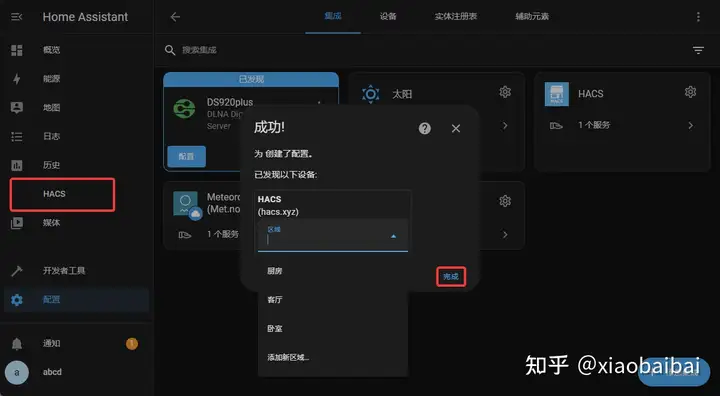
HACS 插件库安装成功米家设备接入 Home Assistant使用 Xiaomi MioT 将米家设备接入 Home Assistant,该插件在 GitHub 中有详细的中英文介绍,也有手动安装方法,我们直接通过刚刚装好的 hacs 插件库进行安装。 点击页面左侧 HACS,选择集成 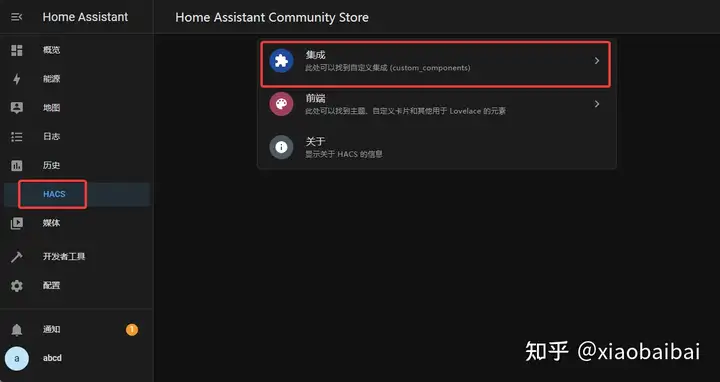
HACS 中安装集成点击右下角‘浏览并下载存储库’ 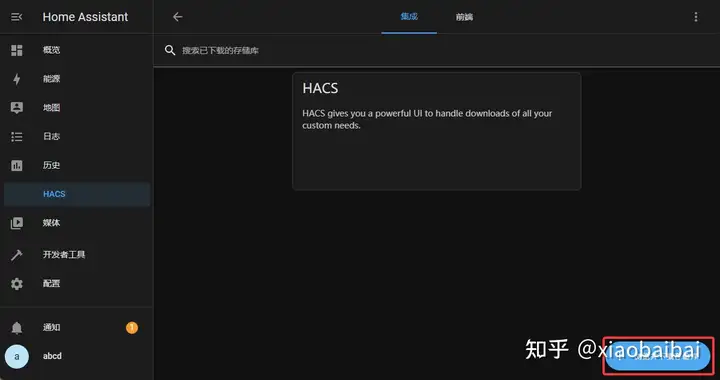
下载存储库搜索xiaomi,选择Xiaomi Miot Auto 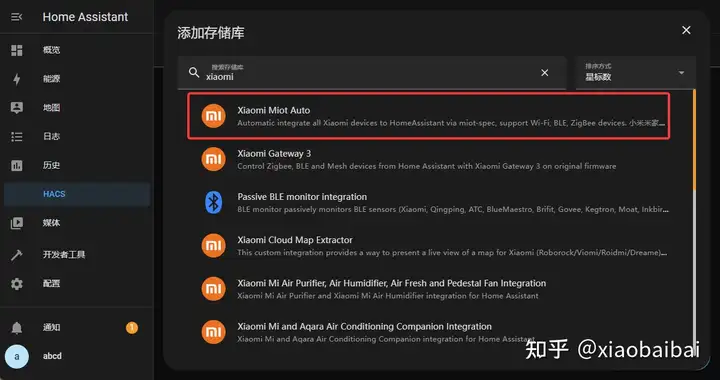
搜索并下载 Xiaomi Miot Auto点击右下角下载,弹出页面中选择最新版本即可,点击下载 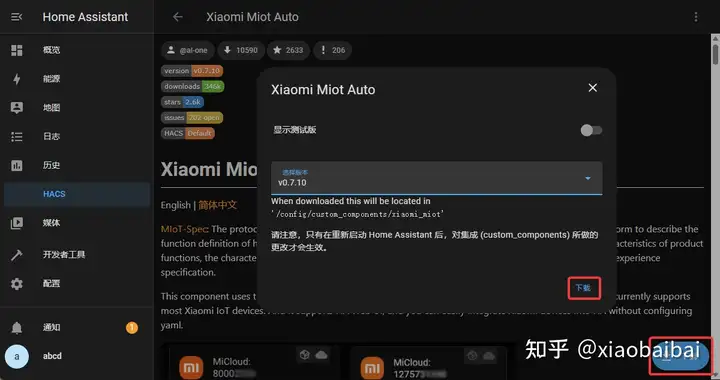
选择最新版本手动安装方法:在/docker/homeassistant/config/custom_components下创建xiaomi_miot文件夹,进入 hass-xiaomi-miot GitHub Releases页面下载最新版本的 xiaomi_miot,解压缩后,将文件全部放在/docker/homeassistant/config/custom_components/xiaomi_miot目录下(方法与安装 HACS 插件库类似) 下载或手动安装完成后,进入Docker 容器界面,重新启动 homeassistant 容器 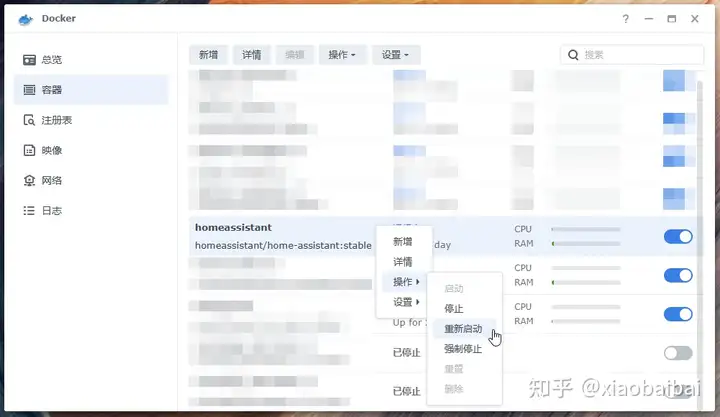
重启 Home Assistant 容器进入homeassistant,点击左下角配置,选择‘设备与服务’ 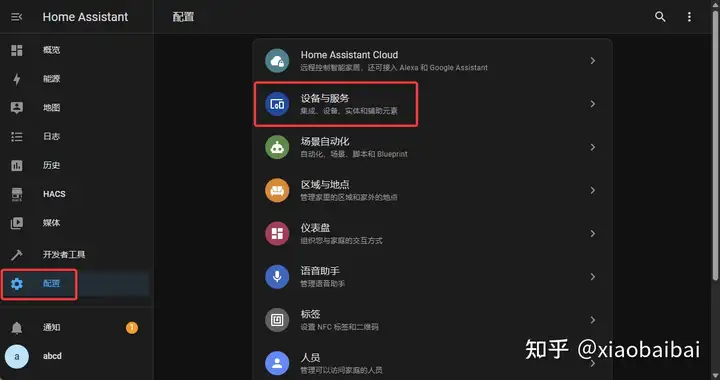
选择设备与服务右下角‘添加集成’,搜索xiaomi,选择Xiao Miot Auto 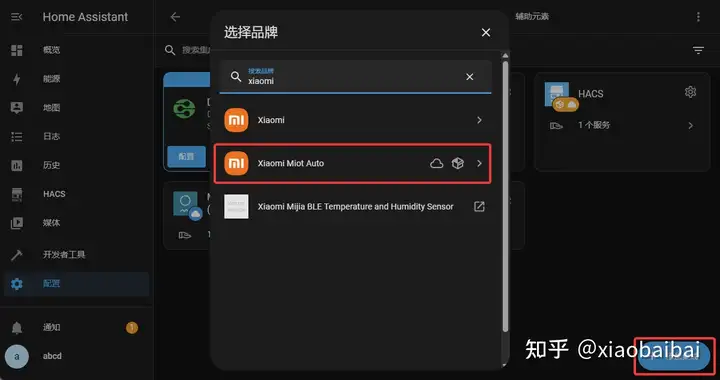
搜索并安装 Xiaomi Miot Auto 集成首次添加建议选择账号集成,下一步 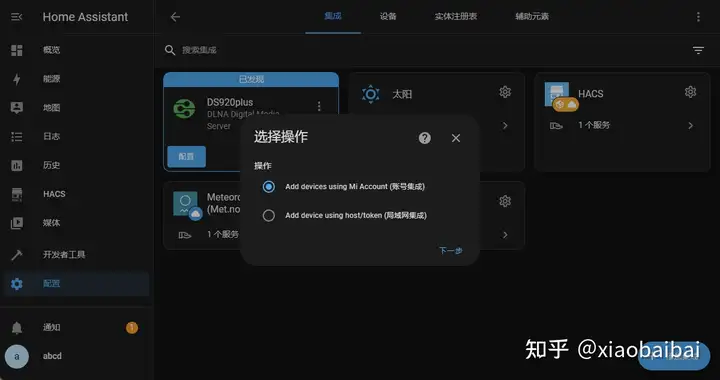
选择 账号集成输入小米账户的账号和密码,模式选择自动模式即可,点击提交 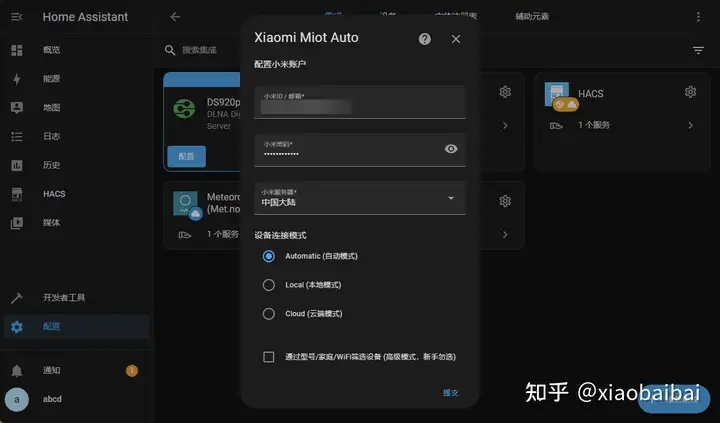
输入米家账户信息下拉列表中选择要添加进 Homeassistant 的设备,排除筛选下,选中的设备不会被添加;包含筛选下,只有选中的设备会被添加 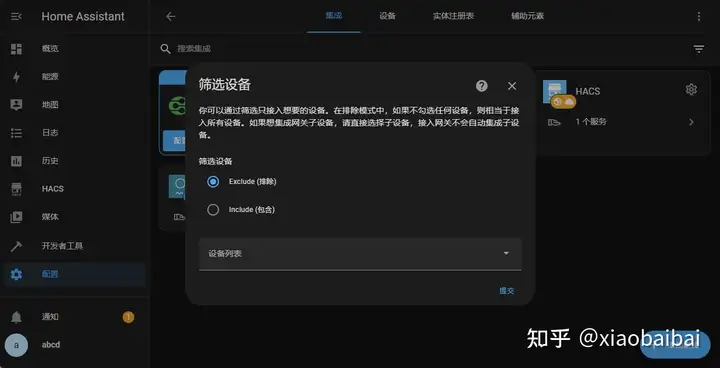
选择筛选模式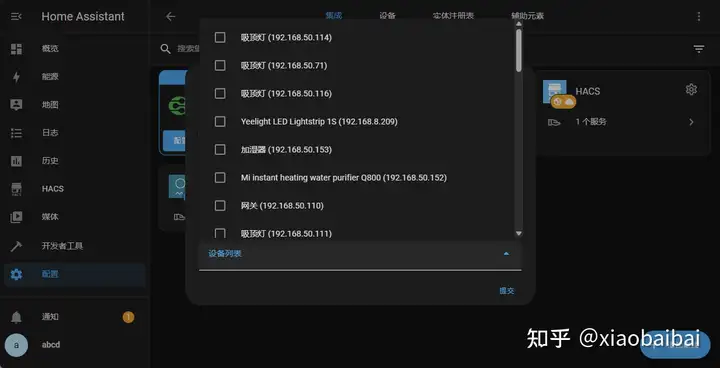
选择需要添加或排除的设备提交后,可以选择每个设备所在的区域,也可以后边再修改,点击完成即可 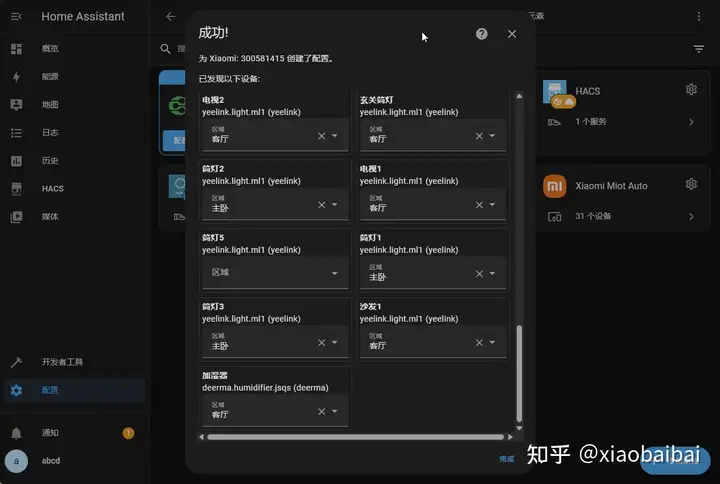
选择设备所在区域(房间)将 Home Assistant 设备接入 HomeKit通过 Homeassistant 自带集成 HomeKit Bridge,可以将 Homeassistant 中支持的设备,接入 HomeKit 中,并通过 HomeKit 进行控制,具体的支持类型,在官方文档中有介绍,可自行查阅。 点击左下角配置,选择‘设备与服务’,点击右下角‘添加集成’,搜索homekit,选择Apple 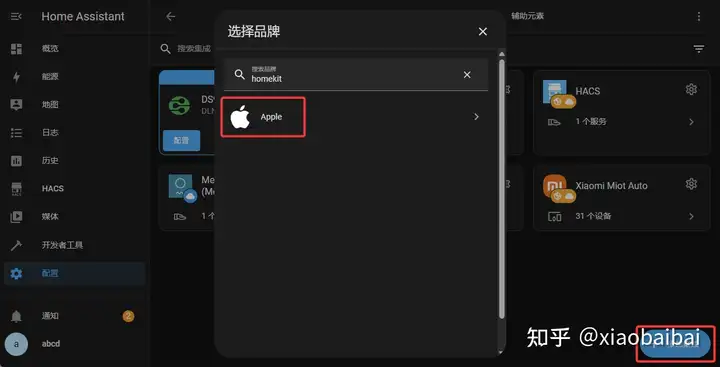
搜索并安装 HomeKit Bridge 集成选择HomeKit Bridge(HomeKit 控制器可以将 HomeKit 中的设备接入 Homeassistant,并通过Homeassistant 进行控制,与HomeKit Bridge功能相反) 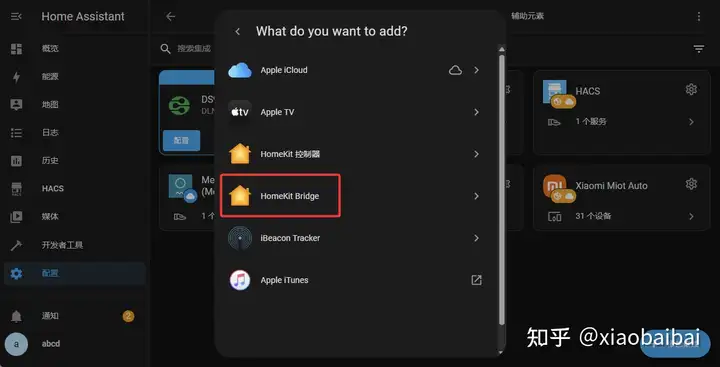
选择 HomeKit Bridge下拉菜单选择需要添加进 HomeKit 的设备类型,可以根据自己的实际情况选择,点击提交 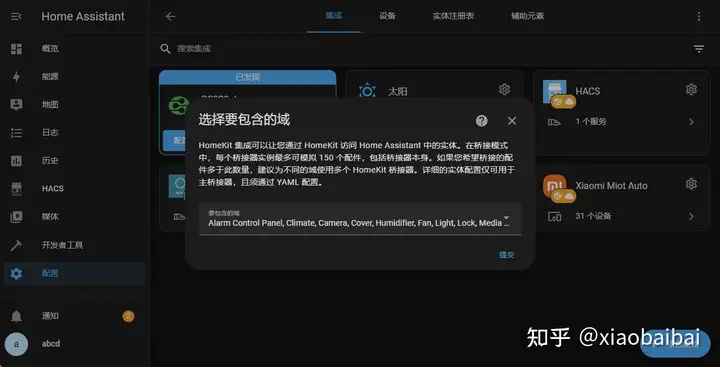
选择设备类型提示在‘通知’中找到‘HomeKit Pairing’来配对HomeKit,也就是 HomeKit 的配对二维码和代码,等HomeKit Bridge设置完成后会用到,点击提交 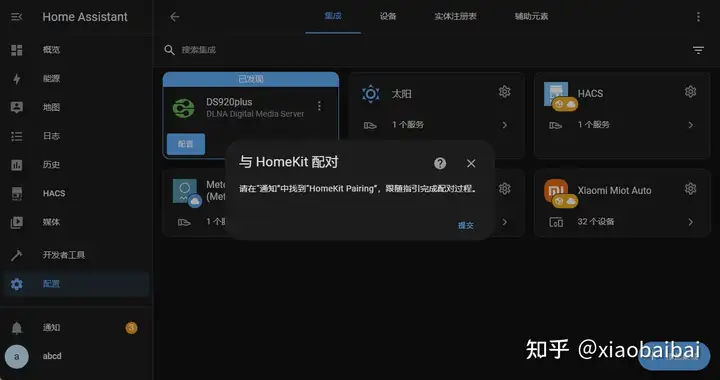
虚拟网关创建成功选择HASS Bridge(虚拟网关)所在的区域(房间),也可以不选,点击完成 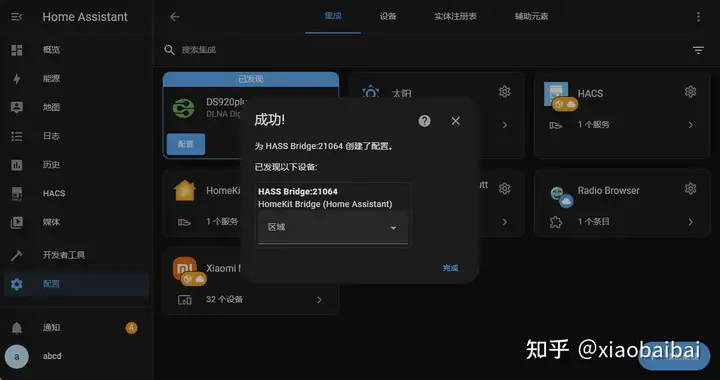
选择区域打开左下角通知,可以看到刚刚设置的 HASS Bridge 的设置二维码和代码 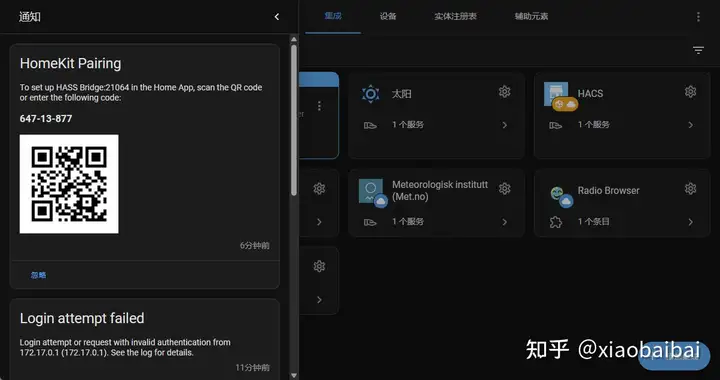
扫码将虚拟网关添加到家庭手机打开家庭APP,扫描二维码,即可将其作为网关添加到 HomeKit 中,Home Assistant 中能够添加进 HomeKit 中的设备也会在添加完网关后,自动添加到 HomeKit 中。 在安装完HomeKit Bridge后,一些灯和传感器会通过HASS Bridge也就是虚拟的网关接入 HomeKit,也有部分设备可以不通过HASS Bridge接入 HomeKit,比如我用到的TP-Link的摄像头(摄像头通过ONVIF集成接入到 Home Assistant)和索尼的电视,这些设备在安装完HomeKit Bridge后,会有自己的 HomeKit 二维码和代码,扫码可以直接添加到家庭中。
|